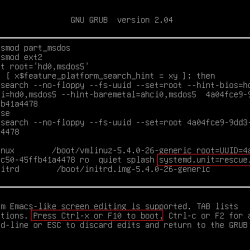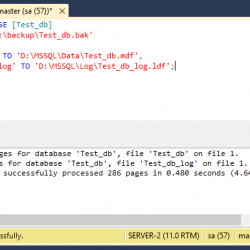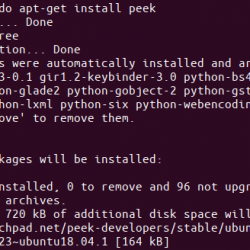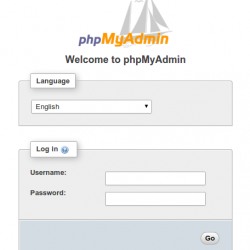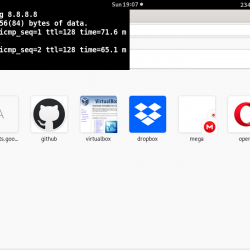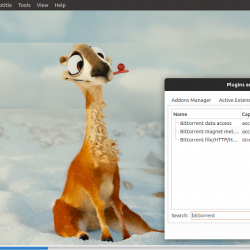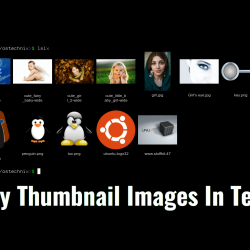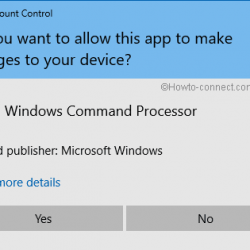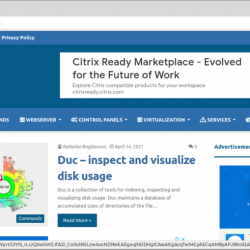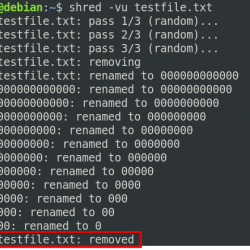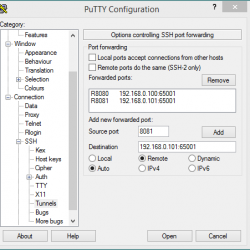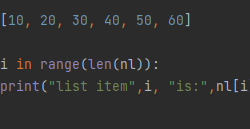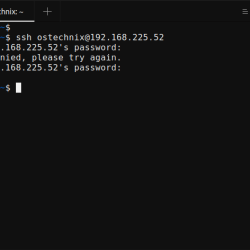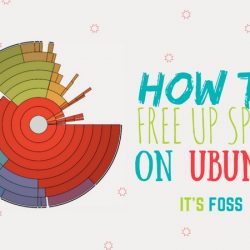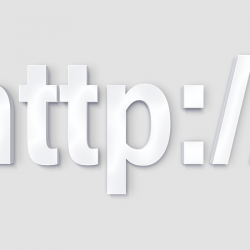在本教程中,我们将向您展示如何在 Ubuntu 16.04 LTS 上安装 VMware Workstation。 对于那些不知道的人,VMware Workstation 是 Linux 桌面级别上最流行的虚拟化软件,如操作系统和 Microsoft Windows。 它允许我们同时创建和运行多个虚拟机。 VMware Workstation 不是开源或免费软件,因此我们需要购买其许可证密钥,但我们可以使用其试用版 30 天,然后您可以应用其许可证密钥。
本文假设您至少具备 Linux 的基本知识,知道如何使用 shell,最重要的是,您将网站托管在自己的 VPS 上。 安装非常简单,假设您在 root 帐户下运行,如果不是,您可能需要添加 ‘sudo‘ 到命令以获取 root 权限。 我将向您展示在 Ubuntu 16.04 (Xenial Xerus) 服务器上逐步安装 VMware Workstation。
在 Ubuntu 16.04 LTS 上安装 VMware Workstation
步骤 1. 首先,通过运行以下命令确保所有系统包都是最新的 apt-get 终端中的命令。
sudo apt-get update sudo apt-get upgrade sudo apt-get install gcc build-essential
步骤 2. 安装 VMware Workstation。
首先,下载 Vmware Workstation 14 Pro 捆绑包 这里.
下载 VMware 工作站捆绑文件后,使用以下命令设置其可执行权限 chmod 命令:
chmod a+x VMware-Workstation-Full-14.0.0-6661328.x86_64.bundle
现在让我们通过运行 .bundle 包开始安装 Vmware Workstation 14 pro。 参考下面的命令:
sudo ./VMware-Workstation-Full-14.0.0-6661328.x86_64.bundle
接受最终用户许可协议:
单击下一步并在启动时禁用产品更新:

指定有权连接到 VMware 工作站的用户名,在我的情况下,我使用“idroot”作为用户名:

单击下一步继续,您也可以保留默认路径。 就我而言,我还保留了默认目录:

指定 HTTPS 端口或保留默认端口:

Enter 如果您已经购买了许可证,请提供许可证密钥,否则您可以将其留空:

在下一个窗口中,单击“安装”选项开始安装:

安装成功后,我们将看到以下窗口:

恭喜! 您已成功安装 VMware Workstation。 感谢您使用本教程在您的 Ubuntu 16.04 系统上安装 VMware Workstation。 如需其他帮助或有用信息,我们建议您查看 VMware 官方网站.