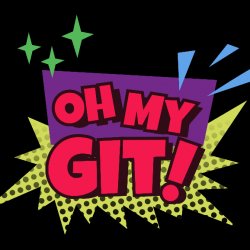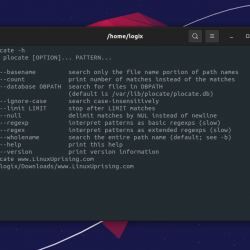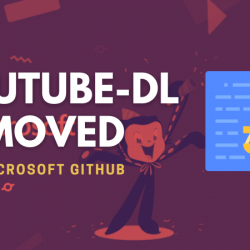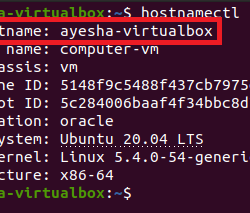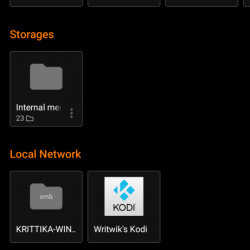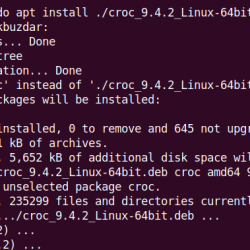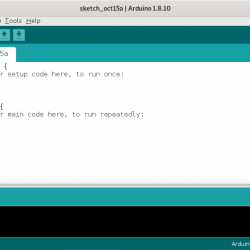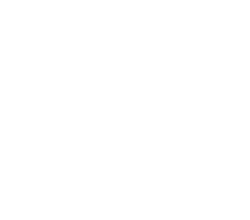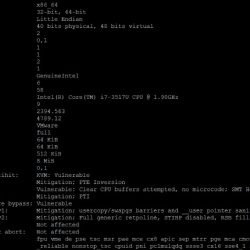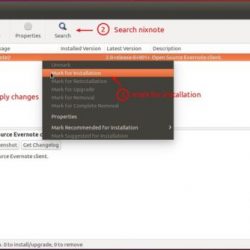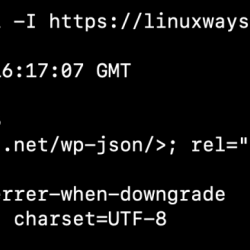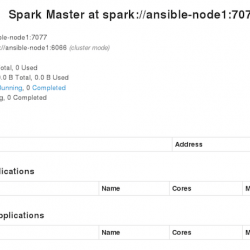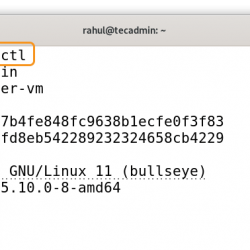Ubuntu 是一种流行的操作系统,它是开源的并且易于安装。 由于其无限的自定义选项和本质上的高度安全性,它非常灵活。 对于许多开发人员来说,Linux 之旅始于 Ubuntu,这就是为什么今天我们将为您提供有关如何安装 Ubuntu 18.04 和 Windows 10 的教程。
先决条件
以下是 Ubuntu 18.04 LTS 安装的先决条件:
- 将您的机器连接到电源
- 确保您的磁盘中有足够的空间,即至少 5GB
- 您必须具有要在 USB 驱动器中安装的 Ubuntu 版本
- 备份您的数据
如何在 Windows 10 旁边安装 Ubuntu [dual-boot]
首先,备份您的 Windows 10 操作系统。 因为这是一个有风险的过程,安装过程中的任何错误都可能使您的系统处于不一致的状态。
创建 Windows 10 操作系统的备份是一个可选过程,但强烈建议这样做。 备份完成后,就该准备 Ubuntu 与 Windows 10 一起安装了。要备份整个 Windows 10 系统,您可以使用 Windows 默认备份实用程序创建备份并在出现任何错误时恢复它.
以下是安装的高级步骤,我们将在本教程中详细介绍:
- 下载 Ubuntu ISO 映像文件。 在本教程中,我们将安装 Ubuntu 18.04 LTS 桌面版。
- 创建一个可启动的 USB 驱动器以将 Ubuntu 映像文件写入 USB。
- 缩小 Windows 10 分区以为 Ubuntu 创建空间。
- 运行 Ubuntu 实时环境并安装它。
我们将一一详细介绍这些步骤。
下载 Ubuntu ISO
- 打开浏览器并输入以下 URL:
- 打开 URL 后,单击“下载”按钮开始下载。
- 下载完成后,就该创建一个可启动的 USB 驱动器了。
创建可启动的 USB 驱动器
要创建一个可启动的 USB 驱动器,我们将使用一个名为“unetbootin”的工具。 我们将了解如何下载、安装和使用此工具来制作可启动 USB。 在运行此工具之前,请确保您的 USB 驱动器已格式化为 FAT32 格式。 如果没有格式化成 FAT32 格式,则格式化。
格式化之前,请备份 USB 驱动器,因为在格式化期间所有数据都将被删除。
要将 USB 驱动器格式化为 FAT32,请执行以下步骤:
- 插入您的 USB 驱动器。
- 打开“This-PC”并右键单击USB驱动器。

- 单击格式,将出现一个弹出对话框

- 如果文件系统不是 FAT32,请从下拉列表中选择 FAT32,然后单击开始按钮。

- 格式化完成后,您的 USB 驱动器将使用 FAT32 文件系统。
使用 FAT32 文件系统格式化 USB 后,现在下载工具“unetbootin”以使 USB 可启动。 以下是下载和安装unetbootin 工具的步骤。
- 从此 URL 下载该工具(适用于 Windows)
- 下载该工具后,您需要安装并运行它。
- 选择“磁盘映像”选项,然后浏览并选择下载的 Ubuntu ISO 路径。 除此之外,还要选择要安装 Ubuntu 设置的 USB 驱动器。 完成后,单击确定。

- 安装程序将开始制作可启动 USB,并在该过程完成后开始通知。
USB 驱动器准备好后,是时候腾出一些空间来安装 Ubuntu。 为此,我们将使用 Windows 磁盘管理实用程序来缩小 Ubuntu 的空间。
缩小 Ubuntu 的空间
我们将用来为 Ubuntu 缩小空间的工具是“Windows 磁盘管理工具”。 以下是使用此工具的步骤。
- 右键单击屏幕左下方的 Windows 开始按钮,然后选择“磁盘管理”选项,启动“磁盘管理”工具。
- 将出现一个像这样显示所有可用驱动器的窗口。

- 右键单击具有最大可用空间的驱动器通常是“C:”,然后选择“Shrink Volume”选项。
- 将出现一个窗口,显示最佳尺寸。

- 根据需要调整大小,然后单击“缩小”。
- 收缩过程将开始,一旦收缩过程完成,就会创建一个新的未分配分区。 该分区将用于安装 Ubuntu。

一旦缩小过程完成,就可以运行 Ubuntu 实时环境,然后安装它。
运行并安装 Ubuntu:
安装 Ubuntu 的第一步是运行 Ubuntu 实时环境。 要运行 Ubuntu 实时环境,我们必须重新启动 PC 并加载启动菜单。 通常,在大多数机器中,启动菜单来自“F12”快捷键,但在某些机器中,启动菜单也来自“ESC”、“F2”、“F10”键。 有关实际确认,请参阅您机器的用户手册。
- 出现启动菜单后,选择从“USB FLASH DRIVE”启动的选项,然后按 Enter。
- 启动过程将开始,一旦启动过程完成,您将可以选择如何使用 Ubuntu。
- 选择“试用 Ubuntu”选项,然后按 Enter。
- Ubuntu 实时会话已经开始。 您可以尝试 Ubuntu 实时会话,但是一旦您重新启动机器,该实时会话将被销毁,以便保持它的持久性,我们必须在硬盘驱动器中安装 Ubuntu。
要在我们的硬盘驱动器中安装 Ubuntu,请双击位于桌面上的“安装 Ubuntu”选项,如下面的屏幕截图所示。

- 单击安装 Ubuntu 选项后,将出现一个向导,并且 Ubuntu 安装过程已经开始。


- 选择语言,然后按继续。
- 下一个屏幕询问“是否要从 Ubuntu 服务器安装最新更新”如果您有良好的互联网连接,请选择此选项,否则请跳过此选项并按继续。

- 下一个屏幕将询问“你想如何安装 Ubuntu”。 选择安装“Ubuntu 和 Windows 启动管理器”的选项,然后单击“立即安装”。

- 将出现一个窗口,显示磁盘将发生的情况。 按继续继续安装。

- 现在 Ubuntu 个性化向导将启动并询问您的位置。 选择您的位置,然后按继续。

- 选择您的键盘布局,然后按继续。

- 接下来,它将询问计算机名称、用户名和密码以创建默认用户。 Save 此密码,因为您将来使用此系统时将需要它。 Enter 计算机名称、用户名和密码,然后按继续。

- 安装程序将启动并将文件从 USB 驱动器复制到实际的硬盘驱动器。

- 设置完成后,它将要求重新启动系统。

重新启动系统后,您可以看到引导加载程序将询问您要启动哪个操作系统。 根据您的要求选择 windows 或 ubuntu。
结论
所以,这就是我们对如何在 Windows 10 旁边安装 Ubuntu 的看法 [dual-boot]. 如果遵循所有步骤,整个过程非常简单。 在下面的评论中让我们知道本教程有多大帮助。